Door toename van verschillende online accounts van social media, online diensten, abonnementen is het moeilijk om alle wachtwoorden te onthouden. U kunt een wachtwoord kiezen dat u kunt onthouden en deze gebruiken voor meerdere accounts. Valt dit wachtwoord in handen van een hacker of crimineel dan kan deze persoon inloggen op uw accounts.
Het bewaren van wachtwoorden op papier of digitaal in een Excel of Word bestand is ook risicovol, dit kunt u laten slingeren en de bestanden zijn niet beveiligd.
Bewaar uw wachtwoorden beter in een wachtwoordmanager. Een wachtwoordmanager genereert sterke en unieke wachtwoorden en is beveiligd met encryptie.
Hieronder leggen wij u stap-voor-stap uit hoe de wachtwoordmanager KeePass kunt gebruiken. Met KeePass worden uw wachtwoorden veilig in een bestand op uw eigen PC bewaard en niet op het internet. KeePass is daarom geschikt wanneer u uw wachtwoorden liever niet in de cloud wilt bewaren.
1. Download en installeer KeePass
U kunt KeePass downloaden via de volgende link: https://keepass.info/download.html
Kies hier de juiste versie voor uw besturingssysteem, zoals Windows, iOS of Linux. Download het bestand en doorloop de installatie.
2. Maak de database aan
Een wachtwoordkluis maakt gebruik van een 'database'. In een database bestand worden al uw gegevens bewaard. KeePass maakt gebruik van een .kdbx-extensie dat u bewaart op uw eigen computer.
Open KeePass en maak een nieuwe database aan via: File > New.
Geef de database een naam bijvoorbeeld: 'Wachtwoorden 2022.kdbx’ en bewaar het op een logische locatie op uw PC. Het is belangrijk dat u onthoud waar u het bestand opslaat. KeePass heeft dit bestand nodig om uw wachtwoorden overzicht te openen.
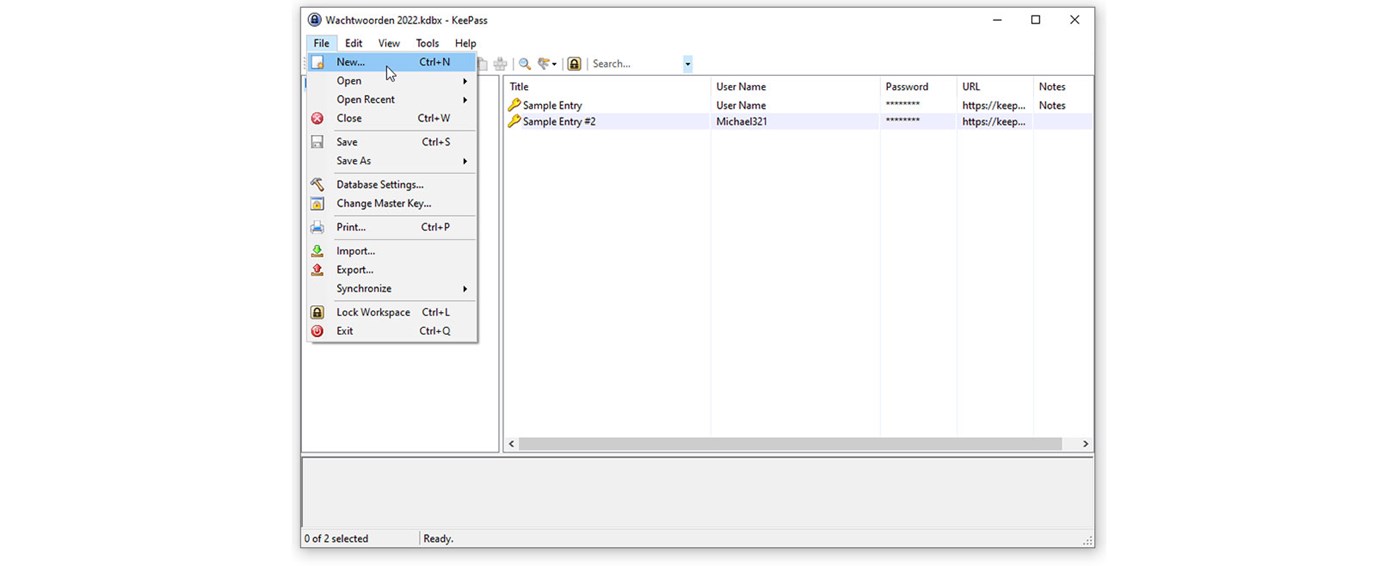
Kies vervolgens een sterk hoofdwachtwoord waarmee u het databasebestand beveiligt. Kies voor een moeilijk te raden wachtwoord, maak gebruik van een wachtwoord zin. Herhaal het wachtwoord en klik op 'OK'.
Onthoud dit wachtwoord goed en raak het niet kwijt!
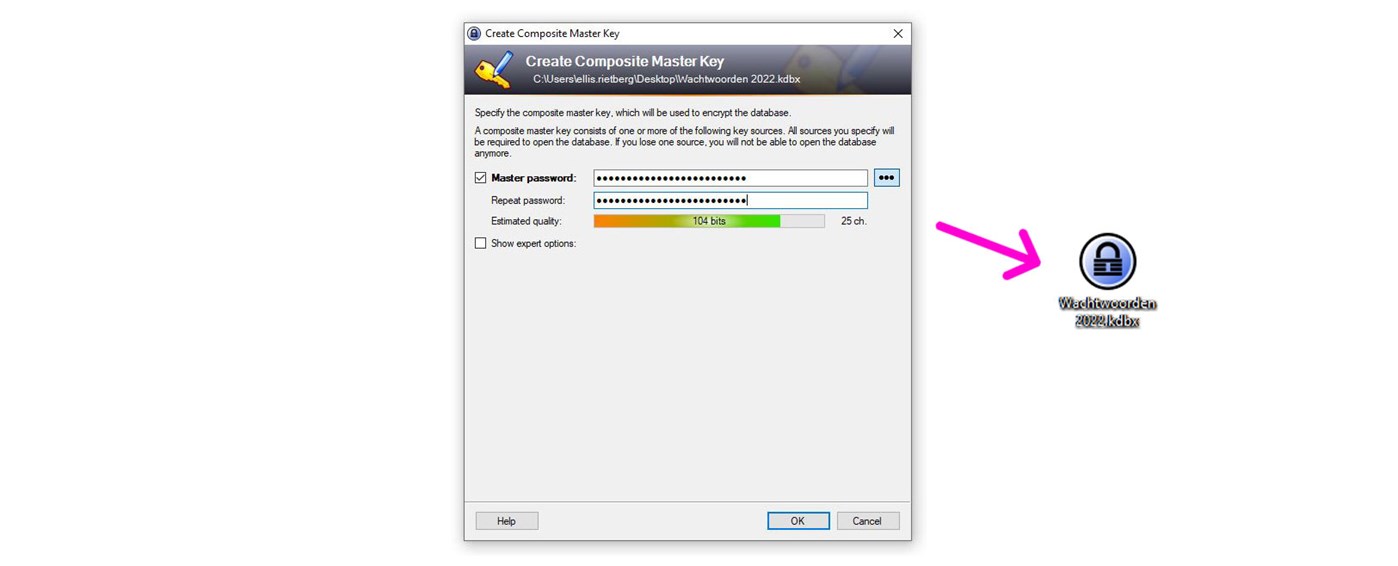
Belangrijk: Maak regelmatig een back-up (een kopie) van uw wachtwoordenbestand ('wachtwoorden 2022.kdbx') en bewaar het op een andere locatie dan uw PC, zoals op een externe hard schijf of USB.
Tip! Bewaar het wachtwoordbestand in uw OneDrive. Gebruikt u dan meerdere apparaten? Dan heeft u altijd toegang tot de recentste versie van het bestand.
3. Groepen aanmaken
U kunt nu groepen aanmaken om uw wachtwoorden te ordenen. Om een nieuwe groep aan te maken klikt u op Edit > Add group. Voer een passende naam in en kies eventueel een ander icoon. Voorbeelden van groepen kunnen zijn: webshops, social media, abonnementen en licenties, financiële zaken of zakelijke accounts.
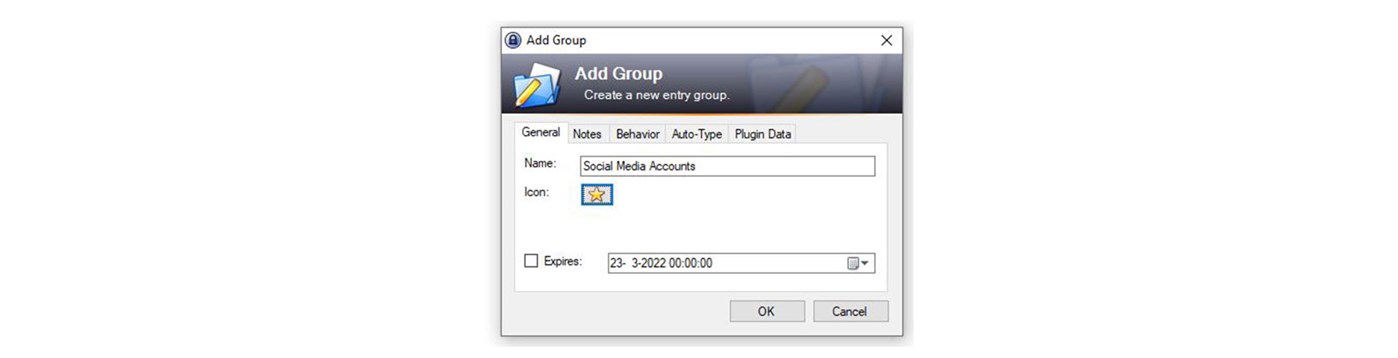
4. Accounts toevoegen
Uw aangemaakte groepen worden zichtbaar onder 'Wachtwoorden 2022'. Klikt u met de rechtermuisknop op een groep dan kunt u deze herschikken met de optie 'Rearrange'.
Per groep kunt u nu uw accounts en wachtwoorden toevoegen. Open de desbetreffende folder en klik op Edit > Add Entry.. om een nieuw account toe te voegen.
Als voorbeeld voegen we hier onder de folder: 'Abonnementen en licenties' de inloggegevens toe van een Netflix-account. Voer bij titel een herkenbare naam in, bijvoorbeeld Netflix account. Onder 'user name' vult u uw gebruikersnaam in en onder wachtwoord het huidige wachtwoord. Met Quality geeft KeePass de sterkte van het wachtwoord aan, hierbij wordt gekeken naar het aantal gebruikte tekens. Klik op 'OK' om het toegevoegde item op te slaan.
Sla uw wachtwoordkluis op via File > Save of klik op het diskette-icoon.
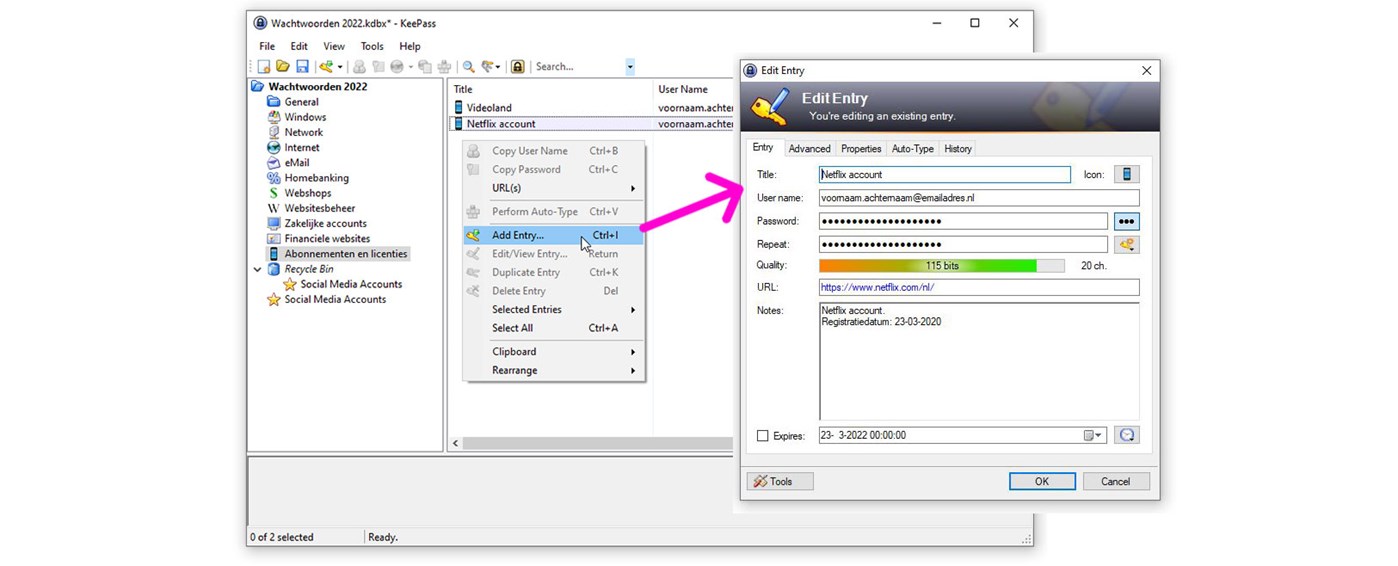
5. Genereer sterke wachtwoorden
Maakt u een nieuw account aan op een website? Genereer dan via KeePass een uniek en sterk wachtwoord. Bij het toevoegen van een nieuw item in uw database wordt er automatisch een uniek wachtwoord gegenereerd. Klik op de 3-puntjes achter Password om het wachtwoord weer te geven. Open de 'Password Generation Options' om de lengte en het gebruik van bijzondere tekens aan te passen. Klik op 'OK' en sla het wachtwoord op.
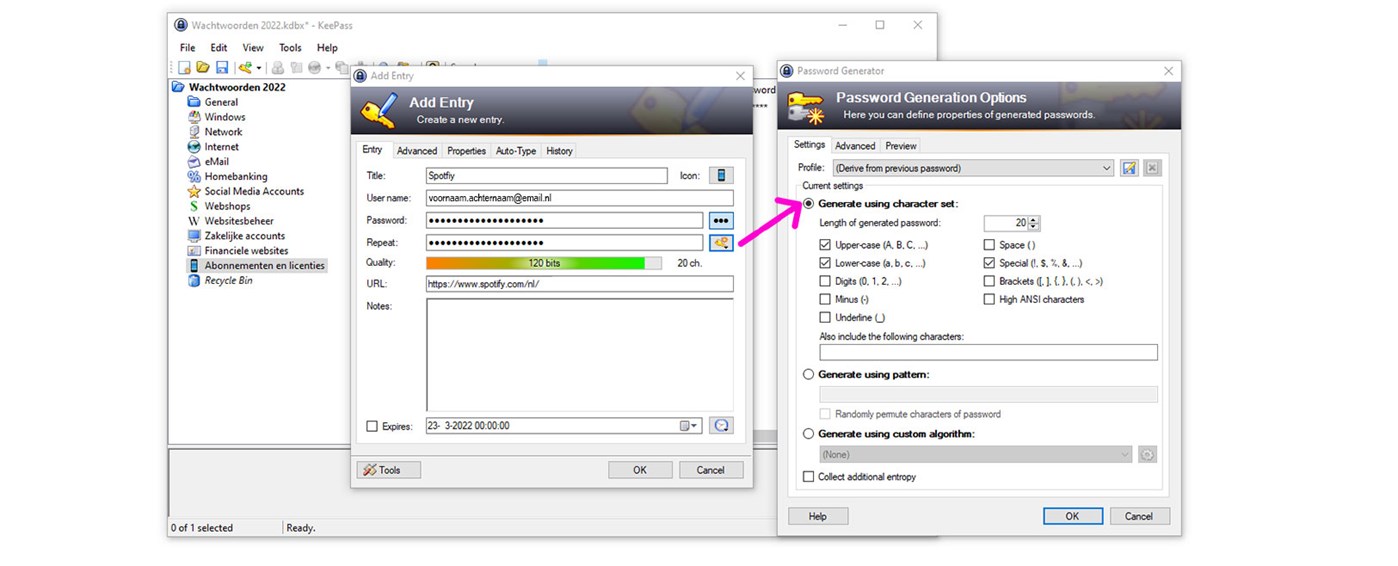
6. Kopieer en plak wachtwoorden
Wilt u inloggen in een website? Zoek in uw wachtwoorden het account op dat u nodig heeft. Klik met uw rechter muisknop en selecteer 'Copy Password' of gebruik de toetsencombinatie 'CTRL+C'.
Het wachtwoord wordt nu voor 12 seconden gekopieerd naar uw klembord. Gebruik de toetsencombinatie 'CTRL+V' om het wachtwoord te plakken in het wachtwoordveld van de website waar u wilt inloggen.
Wilt u het hoofdwachtwoord wijzigen? Dit kan via File > Change Master Key.
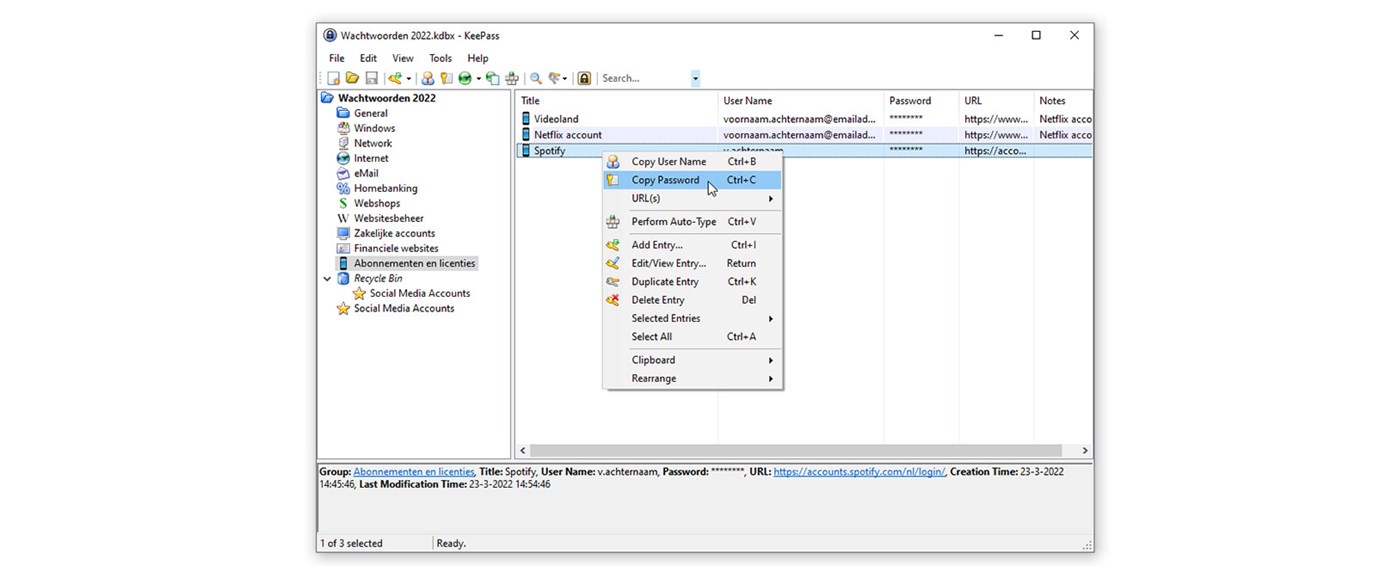
Wilt u liever meer flexibiliteit en meer functies voor uw wachtwoordmanager? Met Bitwarden of LastPass worden uw wachtwoorden versleuteld opgeslagen in de cloud waardoor u deze op verschillende apparaten kunt gebruiken zoals via een app op uw tablet of smartphone of via een browser extensie op uw PC.
Het hacken van online accounts komt steeds vaker voor. Wilt u uw online accounts beter beveiligen? Activeer dan tweefactorauthenticatie op al uw online accounts.
Lees meer